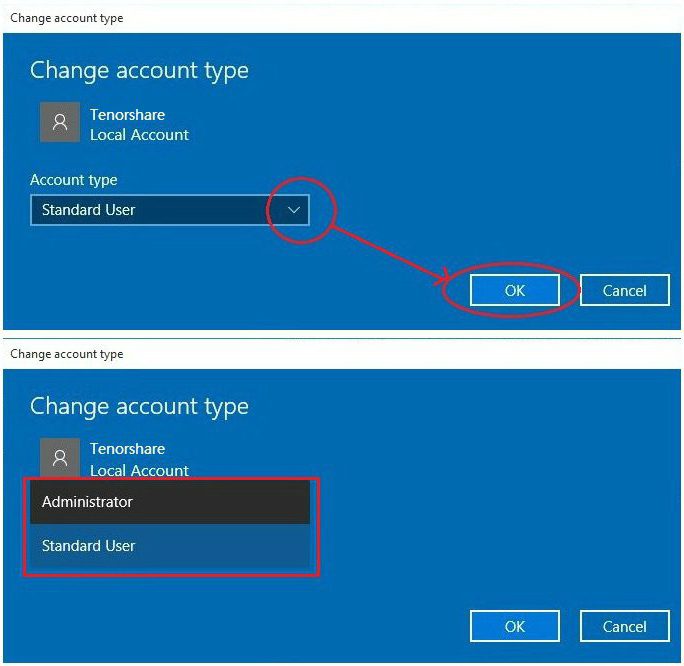Windows 10 ، إعداد قائمة ابدأ: الإجراء والتعليمات
ويندوز 10 تبرز منالسلف ، وليس فقط الميزات الوظيفية ، ولكن أيضا مفهوم وضع القائمة الرئيسية "ابدأ" ، والتي خضعت لتغييرات جذرية. الآن سيتم اعتبار كيفية تغيير قائمة "ابدأ" في نظام التشغيل Windows 10 وتكوينه لك. بالإضافة إلى المشكلات الأساسية ، سيتم توجيه الانتباه إلى بعض الأخطاء والمشاكل الخطيرة التي قد تنشأ في عملية استخدام بعض ميزات الإصدار العاشر من Windows.
كيف تغيرت "ابدأ" في نظام التشغيل Windows 10؟
حتى نظرة سريعة على الزر الذي تفتحهتتيح لك قائمة "البدء" الاستنتاج على الفور أنها تجمع بين المظهر الكلاسيكي وعناصر واجهة Metro ، التي ظهرت في Windows 8.

من ناحية ، يمكنك استخدام المعتادالتنقل ، الذي يقوم ، مع ذلك ، بفرز البرامج بالترتيب الأبجدي فقط ، من ناحية أخرى - على الجانب الأيمن توجد مجموعة من المربعات للوصول السريع إلى التطبيقات أو البرامج التي يتم استخدامها بشكل متكرر والتي يحتاجها المستخدم ، وفقًا للمطورين ، كل يوم.
هذا النهج يناسب كل المستخدمين ،لذلك يحاولون حل مشكلة كيفية تغيير القائمة "ابدأ" في Windows 10. يمكنك القيام بذلك بطرق عديدة وبطرق رئيسية عديدة. إذا أردت ، يمكنك العودة إلى العرض الكلاسيكي (Windows 7) أو استخدام واجهة Metro نفسها (Windows 8).
Windows 10. خصص القائمة ابدأ: قم بإضافة العناصر وإزالتها
فكر في تثبيت المعلمات من أجل استخدام أكثر راحة للعناصر ، بدءًا من أبسطها - إضافة بعض العناصر وإزالتها في النافذة الرئيسية.
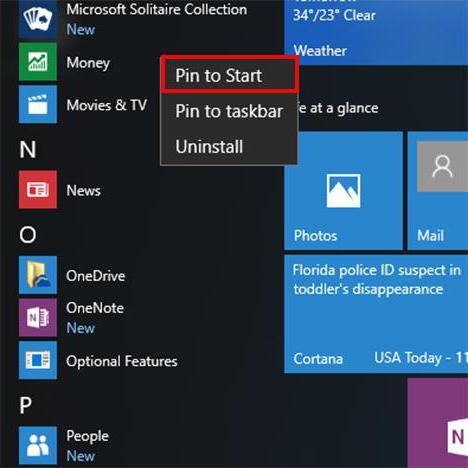
في نظام التشغيل Windows 10 ، يتم إعداد قائمة Start في هذا العرضيتم أبسط طريقة. لإضافة عنصر ، تحتاج إلى العثور عليه في قائمة البرامج واستخدام النقر بزر الماوس الأيمن لفتح قائمة السياق ، حيث عندما تذهب إلى معلمات إضافية ، يوجد خط لربط رمز التطبيق بالشاشة الأولية (بعد ذلك سيظهر المربع في الموقع المقابل على اليمين). لإزالة عنصر ثابت ، تحتاج إلى استخدام نفس النقر بزر الماوس الأيمن على المربع ، ولكن حدد خط الفصل.
اضبط حجم النافذة والعناصر المعروضة
بالنسبة لنظام التشغيل Windows 10 ، قم بإعداد قائمة Start (ابدأ)كما يعني أيضًا تغيير حجم النافذة المطلوبة. في أبسط الحالات ، تحتاج إلى المتابعة بالطريقة الكلاسيكية عن طريق وضع المؤشر على الزاوية أو على حواف النافذة وسحبها لتغيير حجم الإطار باستخدام الماوس أثناء الضغط على الزر الأيسر.

هناك خيار آخر لتغيير الحجم. في Windows 10 ، يمكن أيضًا تخصيص قائمة "ابدأ" عن طريق استدعاء إعدادات التخصيص (انقر بزر الماوس الأيمن على نقطة فارغة على الشاشة وحدد السطر المناسب في القائمة الفرعية). في نافذة إعداد المعلمة ، تحتاج إلى تحديد قسم البدء وتعيين التبديل لعرض وضع ملء الشاشة عندما يتم استدعاء القائمة.
هنا ، إذا رغبت في ذلك ، فيمكنك تمكين أو تعطيل التمثيل البصري للبرامج المثبتة حديثًا أو المستخدمة ، والتطبيقات المستخدمة بشكل متكرر ، وما إلى ذلك.
تغيير نظام الألوان
لن يكون من الصعب تغيير نظام الألوان في القائمة. في نفس قسم التخصيص ، يتم تحديد سلسلة ألوان ، وبعدها يتم تعطيل التحديد التلقائي. علاوة على ذلك في لوحة العرض ، من الضروري تحديد اللون فقط وتطبيق التعديلات.

بشكل افتراضي ، سيتم تعيين اللون فقطولكن إذا قمت بتشغيل الشاشة الملونة في القائمة ، ومركز الإشعارات وشريط المهام ، فسيتم ضبطه على كل العناصر. بالإضافة إلى ذلك ، يمكن لأتباع واجهة Windows 7 استخدام عرض شبه شفاف.
منع تحديث البلاط
الإخطارات في القائمة جيدة. ومع ذلك ، العديد من المستخدمين تذكير المستمر ، لوضعها بشكل معتدل ، مزعجة. يمكن تعطيلها.

للقيام بذلك ، تحتاج إلى النقر بزر الماوس الأيمن على البلاطاستدعاء قائمة إضافية واختيار منه نقطة فصل البلاط الحية. بعد تعيين هذه المعلمات ، لن تزعج إشعارات المستخدم المزعجة بعد الآن. لجميع فئات المعلمات ، يتم حل مسألة كيفية حفظ إعدادات القائمة ابدأ من Windows 10 بكل بساطة - تأكيد المعتاد من التغييرات مع أزرار "موافق". إذا كنت ترغب في ذلك ، في قسم التخصيص ، يمكنك حفظ النظام المحدد.
العودة إلى مترو وويندوز 7 عرض
لأولئك الذين ، لأي سبب من الأسباب ، الابتكارأنا لا أحب ذلك ، هناك إمكانية للعودة إلى واجهات القديمة. أما النظرة الكلاسيكية ، فمن غير الممكن الذهاب إليها. للقيام بذلك ، يجب عليك حذف جميع البلاط في القائمة يدويا. عندئذ فقط سوف يبقى قسم البرنامج.

للعودة إلى واجهة مترو ، تحتاج إلى تطبيق إعدادات العرض ملء الشاشة من قائمة "ابدأ" ، كما هو موضح أعلاه.
ما الذي يجب علي فعله إذا كانت قائمة "ابدأ" لا تعمل في Windows 10؟
الآن الأكثر حزينًا. عند التبديل إلى الإصدار العاشر ، يتوقف العديد من المستخدمين عن بدء زر العمل ، ولا تفتح القائمة على الإطلاق. في نظام التشغيل Windows 10 ، يتم إصلاح خطأ فادح في قائمة "ابدأ" من خلال عدة طرق ، منها الرئيسية التي تقوم بإعادة تشغيل عملية Explorer.exe ، المسؤولة عن الواجهة الرسومية للنظام ، باستخدام أدوات PowerShell ، وإنشاء حساب آخر ، وتحرير مفاتيح تسجيل النظام المقابلة.
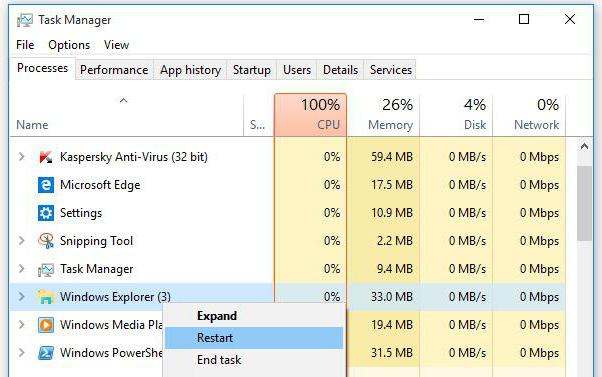
أولاً ، انتقل إلى "مدير المهام"عن طريق الضغط على Ctrl + Alt + Del أو إدخال taskmgr في وحدة التحكم "تشغيل" والعثور على explorer.exe في شجرة العملية. انقر بزر الماوس الأيمن لاستدعاء القائمة الإضافية واستخدام خط إعادة التشغيل. يمكنك أيضًا استخدام الزر الذي يحمل الاسم نفسه من أسفل اليسار. لكن هذه الطريقة لا تساعد دائما.
المشكلة لا يمكن أن يكون ذلك فقطيدير القائمة ابدأ في نظام التشغيل Windows 10. حتى زر ابدأ غير نشط. في هذه الحالة ، يجب عليك الرجوع إلى أداة النظام المسماة PowerShell. يمكنك العثور على الملف القابل للتنفيذ في مجلد البرنامج الموجود في دليل System32 ، ولكن من الأفضل القيام بذلك عن طريق استدعاء الخدمة من قائمة "تشغيل" (أمر powershell) أو تشغيلها بنفس الطريقة من "إدارة المهام". وغني عن القول أنه ينبغي تنفيذ هذه العملية بشكل حصري مع حقوق المسؤول.
مزيد في وحدة التحكم الخطالحصول على لappxpackage -كل * * shellexperience حزمة -packagetype |٪ {إضافة appxpackage -register -disabledevelopmentmode ($ _ Installlocation + "appxmetadataappxbundlemanifest.xml".)}، وفي نهاية زر الأمر والقائمة في حد ذاته سوف تكسب.
إذا كان هذا الخيار لا يساعد ، يمكنك ذلكحاول إنشاء حساب آخر باستخدام حقوق المسؤول باستخدام القسم المقابل في "لوحة التحكم" القياسية ، والتي يمكنك الوصول إليها بسرعة عن طريق إدخال أمر التحكم في وحدة التحكم "تشغيل". ثم عليك فقط إدخال النظام تحتها. لكن هذا غير مريح.

أخيرًا ، اجعل الزر وقائمة "ابدأ" في الحياةيمكنك استخدام سجل النظام ، والذي يسمى بواسطة الأمر regedit في قائمة "Run". هنا تحتاج إلى استخدام فرع HKLU ، حيث نذهب إلى أسفل شجرة المجلد من خلال قسم SOFTWARE و Microsoft إلى دليل Explorer حيث يوجد مجلد Abdanced. على اليمين يوجد مفتاح EnableXAMLStartMenu ، الذي يجب تغيير قيمته إلى صفر. إذا لم يكن هناك مثل هذا المفتاح في القائمة ، فستحتاج أولاً إلى إنشاء معلمة DWORD ، ثم تعيين اسم له وتعيين القيمة المقابلة. بعد إعادة تشغيل النظام ، تختفي المشكلة.
تسجيل الدخول بدون كلمة مرور
الآن النظر في مسألة كيفية تسجيل الدخول إلى Windows 10 دون كلمة مرور. هناك خياران: الإدخال عند بدء تشغيل النظام والخروج من وضع السكون.
في الحالة الثانية ،إعداد مخطط الطاقة الحالي ، حيث تحتاج إلى إلغاء تحديد عنصر طلب كلمة المرور عند الخروج. وكإضافة ، يمكنك تعطيل البدء السريع ، والذي يمكنه إصلاح بعض مشكلات النظام.
ولكن عندما تحتاج إلى تسجيل الدخول إلى Windows 10 بدون كلمة مرورفي مرحلة تمهيد النظام ، يجب استخدام تعطيل المتطلبات في إعدادات معلمات الحساب التي يطلقها الأمر netplwiz (تتم إزالة علامة الاختيار ببساطة من العنصر).
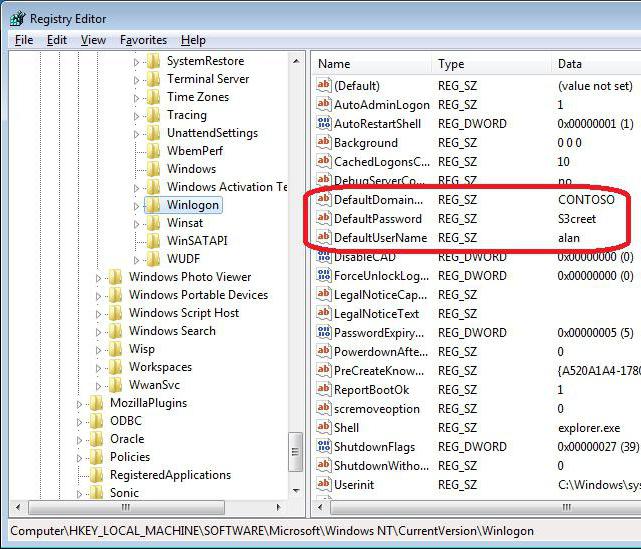
يمكنك استخدام سجل النظام ، حيث في الفرعHKLM نجد قسم Winlogon ، تحقق من إدخال DefaultUserName لاسم المستخدم ومعلمة DefaultPassword ، حيث تم تسجيل كلمة المرور الصالحة الحالية. إذا لم يكن هناك مثل هذا المفتاح ، فستحتاج إلى إنشاء معلمة سلسلة (قيمة سلسلة) ، ثم تسميتها DefaultPassword ، ثم إدخال كلمة المرور وتأكيدها. علاوة على ذلك ، يبقى تنشيط إدخال المسؤول (يتم تعيين مفتاح AutoAdminLogon قيمة واحدة).
أدوات مساعدة لتغيير قائمة "ابدأ" وإصلاح المشكلات
من حيث المبدأ ، لتغيير المظهر ،تكوين مكونات بدء التشغيل أو استكشاف المشاكل المرتبطة بها ، يمكنك استخدام المرافق الآلية. بالنسبة للواجهة ، يمكن استخدام جميع أنواع tweakers للبدء ، ولأخطاء التصحيح - البرنامج "الأصلي" لإعداد قائمة Start (ابدأ) في Windows 10 من Microsoft ، والتي يمكن تنزيلها على الموقع الرسمي للشركة. ولكن بشكل عام ، كما يمكن رؤيته من كل ما سبق ، يمكن تنفيذ الإجراءات الضرورية بشكل مستقل.
ماذا تفضل؟ يبدو من الأفضل استخدام التكوين اليدوي ، لأن برامج تغيير الواجهة تعمل في الخلفية وتستهلك كمية كبيرة من الموارد (استخدام CPU و RAM).