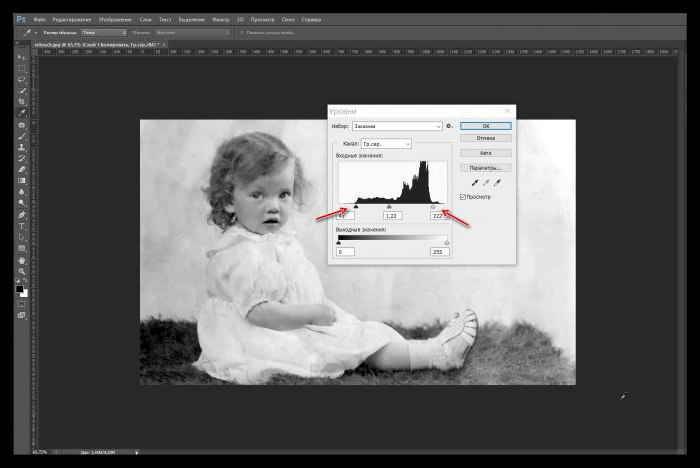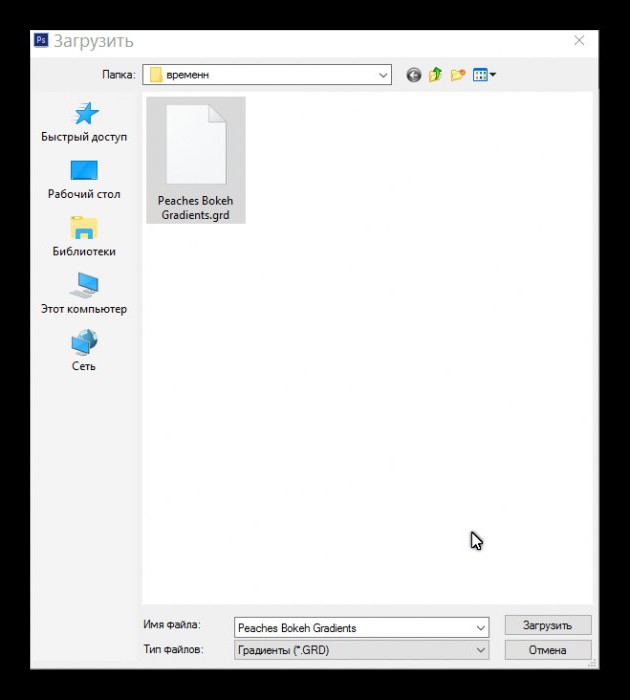أعد تنقيح الصور في "Photoshop": تعليمات للمبتدئين
يستخدم أدوبي فوتوشوب في كثيرالقطاعات التي هناك حاجة لإنتاج صورة بيانية. في هذا المحرر، إنشاء الشعارات والملصقات واللافتات والصور مستعدة قبل الطباعة والمعارض وهلم جرا. D. وكثيرا ما تستخدم فوتوشوب لإعادة لمس الصور، كما وظائف برنامج يسمح للمستخدمين لتحقيق أفكارهم في الحياة. يمكن أن يحدث تعديل الصور "فوتوشوب" مع استخدام مجموعات متعددة من الأدوات والموارد. والبعض منهم سوف ننظر في هذه المقالة.

إعداد
بادئ ذي بدء من الضروري فهم ذلكيعني عندما يقولون "صور على اتصال ومتابعة في" فوتوشوب ". للقيام بذلك من الضروري تجنب سوء الفهم. تحت تنميق في هذه الحالة يعني أي تغيير في الصورة. وتشمل هذه الخلو من العيوب، وتصحيح الألوان، وإعداد للنشر، وهلم جرا. D. ليس هناك مسألة تغيير كامل في الصورة بأكملها، مناقشة تعديل عليه لكان ذلك أفضل. ستقيد المزيد من الأموال والأدوات التي سوف تساعد على تحسين الصورة.
تغيير اللون
السطوع والتباين وهوى ،التشبع - كل هذه المعلمات تؤثر على المظهر العام للصورة. تتضمن إعادة تنقيح الصور في "Photoshop" في المقام الأول هذه الإعدادات. ستحتوي القائمة التالية على أكثر الأدوات المفيدة لإدارة هذه الإعدادات:
- درجة اللون / التشبع. عن طريق الضغط على مجموعة المفاتيح Ctrl + U ، ستدخل القائمة الخاصة ، حيث يوجد ثلاثة أشرطة للتدرج: hue ، saturation ، brightness. عن طريق تغيير موقفهم ، سوف تقوم بتغيير جميع الصور.
- خذها سوف ينقلك مفتاح Ctrl + L إلى قائمة "المستويات". هنا يمكنك جعل الألوان أكثر إشراقا أو أكثر قتامة.
- انقلاب. مفاتيح التشغيل السريع لهذا الأمر: Ctrl + I. Inversion - استبدال الألوان بقيمة معاكسة. على سبيل المثال: إذا كان لونه أبيض ، فسوف يتحول إلى اللون الأسود.
- هذه ليست قائمة كاملة بجميع الأدوات لتغيير الألوان. لمعرفة المزيد حول هذا الموضوع ، انتقل إلى لوحة التحكم في الصورة وابحث عن علامة التبويب "تصحيح".

إزالة العيوب
تحرير الصور في Photoshop فيمعظم الحالات تشمل إزالة العيوب المختلفة والعيوب. بعد كل شيء ، لا أحد يريد أن يرى الوجه في خدوش أو البثور. يحتوي Photoshop على مجموعة واسعة جدًا لإزالة هذه العيوب. أسهل طريقة لإصلاح العيوب - هو استخدام أداة Spotفرشاة الترميم "(هوتكي هو J). يمكنك أيضًا استخدام "Stamp" أو "Patch". على أي حال ، يمكنك إزالة الوحمات غير المرغوب فيها في Photoshop في بضع ثوان.
مرشحات
تريد أن تكون صورتك هي نفسهاالصور في المجلات اللامعة؟ أو أن الخلفية غامضة؟ لكل هذا ، في Photoshop هناك مرشحات يمكنها تغيير الصورة إلى ما هو أبعد من التعرف عليها. لن يكون تنقيح الصور في "Photoshop" مكتملًا بدون هذه الأدوات المساعدة المفيدة. لتطبيق مرشح على صورة ، تحتاج إلى العثور على علامة التبويب "الفلاتر" في الشريط العلوي من البرنامج وتحديد التأثير المطلوب. بالمناسبة ، يمكنك إضافة مرشحات يدويًا إذا قمت بتنزيلها مسبقًا ووضعها في الدليل المطلوب.

استنتاج
بالطبع ، على هذه العناصر الثلاثة ، صور تنميق"فوتوشوب" ليست محدودة. جميع ميزات برنامج Photoshop لن تناسب حتى في العشرات من المقالات. ولكن يمكنك دائمًا تجربة بنفسك باستخدام مجموعة متنوعة من التأثيرات والفلاتر.