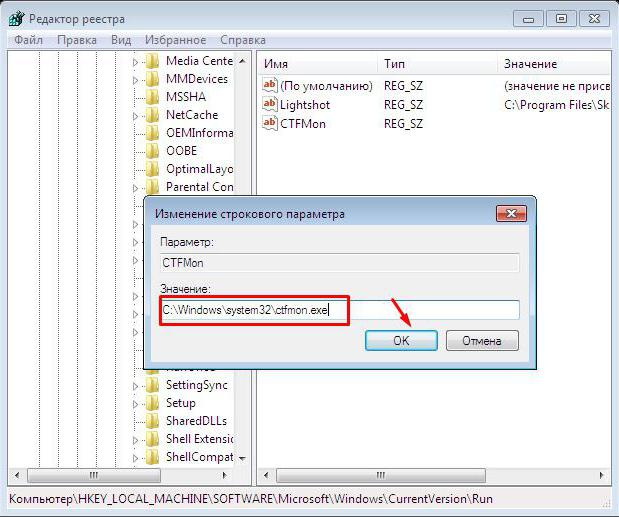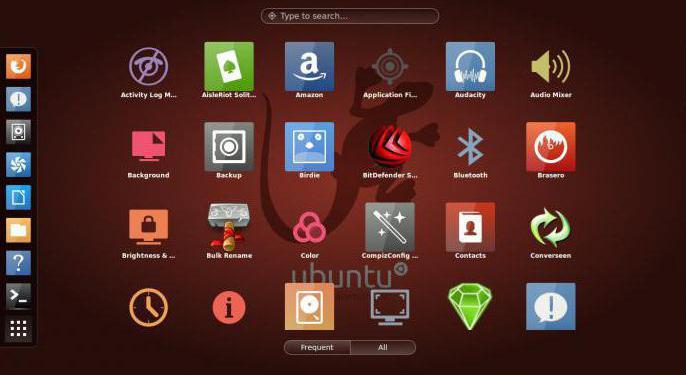ما هو شريط المهام لأوبونتو؟
ليس سرا أن العمل المريح على الكمبيوتريكاد يكون مستحيلا بدون عنصر مثل شريط المهام. في أنظمة التشغيل المختلفة ، قد يختلف مظهره ووظائفه وقدرات التخصيص (الإعدادات الشخصية). في هذه المقالة ، سنتحدث عن شريط المهام في نظام التشغيل Ubuntu.

أوبونتو: شريط المهام
الغرض منه ، كما هو الحال في هذا ، وفي معظمنظام تشغيل آخر - الوصول السريع إلى برامجك أو ملفاتك أو مجلداتك المفضلة ، بالإضافة إلى عرض معلومات حول التطبيقات قيد التشغيل. بخلاف أنظمة التشغيل الأخرى ، توجد في Ubuntu مجموعتين من المهام بالكامل. كل واحد منهم لديه وظائف منفصلة.

بشكل افتراضي ، يكون على الشاشة رأسياً إلى اليسار. على ذلك هي تلك العلامات التي قمت بنفسك إضافتها إليها.
في البداية ، هناك العديد من الرموز: الوصول إلى القائمة الرئيسية ، المتصفح الافتراضي ، المجلد الرئيسي ، مركز تطبيق أوبونتو ، العديد من التطبيقات من مجموعة المكتب ، إدارة إعدادات النظام ، وعربة التسوق.
بالإضافة إلى ذلك ، هناك زر في هذه اللوحة ،يسمح لك بتغيير سطح المكتب الافتراضي إلى واحد من أربعة ممكن. تنقسم نوافذ التطبيقات إلى أربعة مجالات عمل ، كل منها عبارة عن سطح مكتب كامل. التبديل بينهما وهذا الزر. هذه الميزة هي اختلاف التوقيع لجميع الأنظمة القائمة على نواة لينكس.
اللوحة الثانية
هذه هي المساحة الأفقية ، افتراضيًاتقع في الحافة العليا من الشاشة. على النقيض من الأول ، لديه معلومات أكثر من شخصية وظيفية. يتكون شريط المهام هذا من عدة أجزاء. يتم عرض اسم التطبيق المفتوح حاليًا في الزاوية اليمنى ، بغض النظر عما إذا كان يتم توسيعه إلى الشاشة الكاملة أم لا. عند تحريك المؤشر على هذه المنطقة إلى يسار الاسم ، يتم عرض قائمة هذا التطبيق (في نظام تشغيل Windows في أعلى النافذة المفتوحة).

لا يعمل شريط المهام
واحد من أوجه القصور في أوبونتو هو ذلكتم تصميمه للمستخدمين المتقدمين الذين لديهم بالفعل خبرة في التواصل مع جهاز الكمبيوتر. لذلك ، أولئك الذين بدأوا التعارف مع العالم الافتراضي مع نظام التشغيل هذا ، يمكنهم تغيير المعلمات المسؤولة عن ظهور شريط المهام بشكل يكاد لا يُنفق ولضمان اختفائه من الشاشة تمامًا. إذا كان لديك مشكلة أعلاه ، لا تيأس! مع بضع خطوات بسيطة يمكنك إرجاع شريط المهام إلى حالته الأصلية:
1) افتح المحطة الطرفية (يمكن القيام بذلك مع مجموعة Ctrl-Alt-T).
2) قم بتثبيت حزمة أدوات dconf باستخدام الأمر dconf-tools sudo apt-get install.
3) إعادة تعيين كافة الإعدادات باستخدام dconf reset -f / org / compiz / command.
4) الآن إعادة تشغيل قذيفة سطح المكتب عن طريق الكتابة في المحطة التالية: setid الوحدة.
القيام به! الآن يمكنك الاستمتاع مرة أخرى بالعرض القياسي لسطح المكتب وشريط مهام Ubuntu.